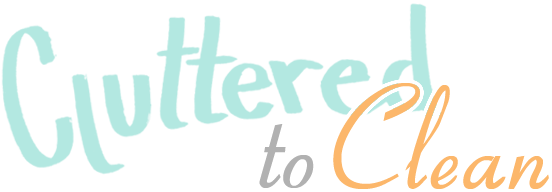Pretty much all of our photos / movies that we’re currently taking are digital. Most people have a ton of photos on their phone, and a number of people are even digitizing their old photos / movies so that they can “future proof” their memories.
This is a fantastic idea, but it does present an additional challenge: preserving your data. And preserving your data requires that you develop (and stick to) a backup strategy. Fortunately, this isn’t nearly as complicated as some people think it is – but it’s also not quite as simple as you’d think sometimes.
Let’s start by defining backups.
“Backup” Means “A Separate Copy”
I realize we’re entering the “tech gobbledygook” realm here, but this is the least you need to know about backups:
Having a backup means having a second copy of your data that you can restore if the first copy of your data gets deleted, corrupted, or destroyed. All of those scenarios should be planned for.
This means that some things people call “backups” aren’t actually backups. A couple of notable examples from my experience include:
- USB drives and external hard drives. These aren’t “backup drives” if the USB drive / external hard drive contains the only copy of your data. So if you moved the data to your external hard drive, it’s not “backed up” as there’s still only one copy of the data. If the hard drive becomes defective, your data is lost.
- Cloud services. The majority of Cloud providers (iCloud, Microsoft OneDrive, Dropbox, etc.) aren’t “backups” in the pure sense. These services synchronize the contents of your computer / phone / tablet / etc. So if a file gets deleted on your device, it gets deleted from the cloud provider as well. They also typically don’t provide any sorts of guarantees. So if your only copy of your data is in the cloud, it’s still vulnerable as cloud services can and do lose customers’ data from time to time.
So How Do You Back Up Your Data?
There are two basic categories of data loss to plan for.
Destroyed
If your phone / tablet / computer decides to take a delightful bath in a local lake, the odds are good that the data won’t be recoverable. This is where having a cloud-based sync service (iCloud, Google Drive, Microsoft OneDrive) can be very helpful. You throw away the old device, log in on your new device, and all of your data gets downloaded again. Easy peasy.
If you don’t have a cloud sync service, you move on to the next category.
Deleted / Corrupted / Inaccessible
This is the real challenge with backups – what to do when the data was deleted or otherwise can’t be accessed, even from the cloud?
The only real solution is to develop a backup strategy that gives you multiple copies of your data, so you can put it back if there’s a problem.
A Simple Backup Strategy
First, if you have a computer, I highly suggest investing in an external hard drive to store backups. I prefer the laptop-sized ones (like this one – not an affiliate link). This can be connected / disconnected as needed, it can be grabbed quickly if you need to evacuate (easier to haul than a desktop computer!), and it can even be stored off-site if you want.
Level 1 – Basic Backups
If you have an iPhone, I know Apple also offers an iCloud backup service that automatically backs up (not synchronizes) your phone over the Internet. It costs a small monthly fee for iCloud storage, but it’s worth it in my experience. Having your phone fall in the lake, getting a replacement, and having a screen pop up that basically says “hey, would you like to download all the data from your last phone?” is absolutely worth it.
If you have an Android phone, I’m not super-familiar with their backup options, but definitely take advantage of any cloud syncing that’s available to you. Google Photos, Google Drive, etc.
In general, if you’re a phone / tablet person, all phones – both Apple and Android – offer a way to plug your phone into your computer and make a backup copy of all the data. The exact details are device-specific, but it’s always possible to do. I highly suggest learning how to do this for your device, doing a backup like this at least once per month, and saving the backup data to an external drive. If you don’t have a computer, it might be possible to do the backup on a friend’s computer and save the data to your external drive.
If you’re a computer / laptop person, the majority of the time all you need to do is make a copy of your important files / folders. Once a month, plug in your external drive, create a folder called something like “Backup – January 13th, 2020”, and copy the contents of your Desktop, Documents, Pictures, Movies, etc. folders to it. Anything that’s important that you’d prefer not to lose should be copied. Once the copy is done, safely “eject” the backup drive and unplug it.
Level 2 – Online Backups / Automatic Backups
For computers, I use a service called Backblaze. It encrypts and uploads the entire contents of my computer to Backblaze’s servers, so if my computer were to get struck by lightning I could log in to Backblaze and re-download everything. It costs $6/month (at the time of this writing) per computer, and I find it to be very much worth it. As a bonus, if you plug in your external drive while you’re doing a backup, Backblaze will back up the contents of that drive – so your backups are backed up.
For Apple computers, they offer a service called Time Machine. Buy a high-capacity external hard drive, plug it in, and enable Time Machine. That will give you an easy, automatic backup option.
Level 3 – Rotation & Redundancy
For most people, Level 1 and Level 2 are more than fine. But if you have important data and want it to be extra-secure, you can create redundant backups and/or rotate them.
Redundancy is the idea that you have more than one backup to potentially restore from. So when you’re backing up your phone each month, you could do the backup twice and save each backup to a separate external drive. Or you sign up for two cloud backup services. Or as mentioned above, back up your backup drives to a cloud service. This all provides you multiple layers of protection in case of a problem.
Rotation is the idea that you have different backup methods, and you swap them out. For example, you could buy three external drives, and use them in consecutive months. So drive 1 has the backup from January, drive 2 has the backup from February, and drive 3 has the backup from March. That way if drive 3 goes bad, you still have backups from February and January on the other two drives. And for added “extra credit”, you could bring one of the drives to work / a friend’s house / etc. and leave it there in case something catastrophic happened to your computer (fire, flood, etc.).
If you have a number of redundant backup methods and you rotate your backups, you’ll be maximally protected against data loss.
That’s Not Everything, But It’s Probably “Enough”
Backups can be a complicated topic. And if you have five external drives full of old photos and movies, you’ll probably need a more complex backup strategy than the above. But this is one of those situations where even taking basic precautions can pay huge dividends – so I highly suggest that you do what you can to start today.
Phones have problems. Computers break. Hard drives fail. And when (not if) they do, a sound backup strategy will protect your digital memories so you can continue to enjoy them for a long, long time!